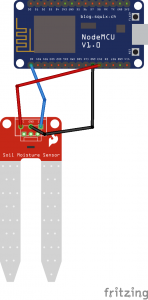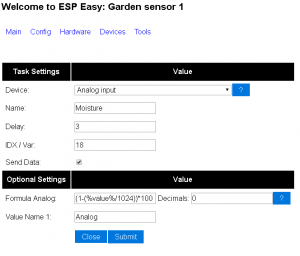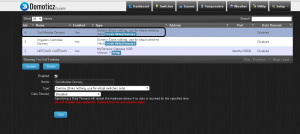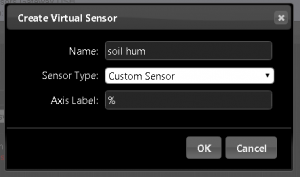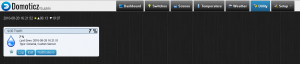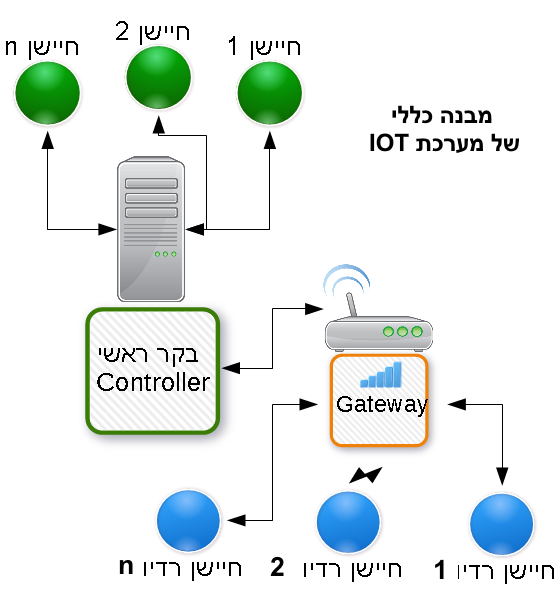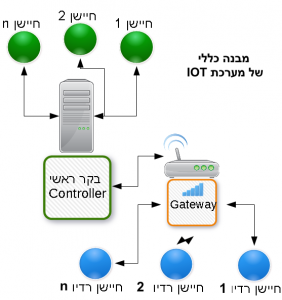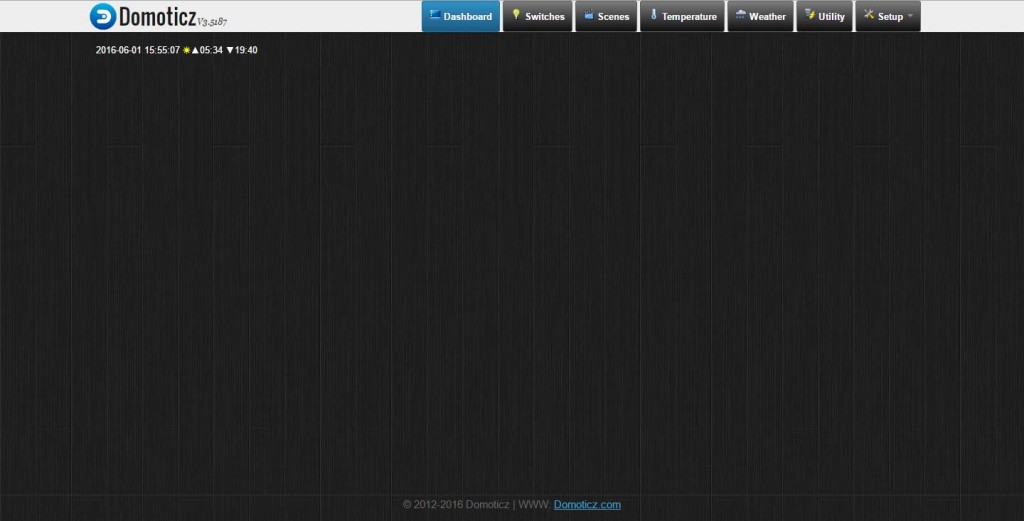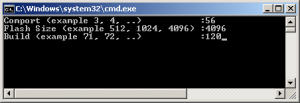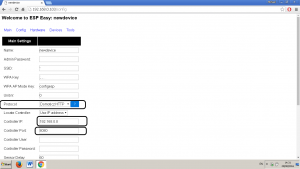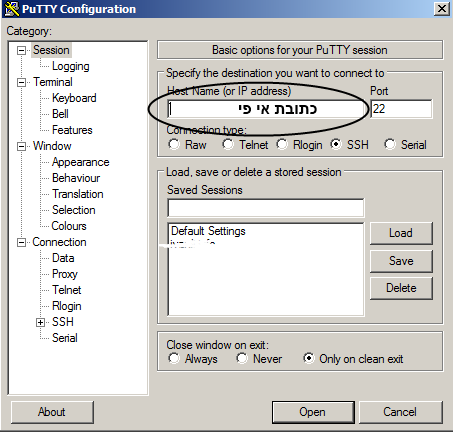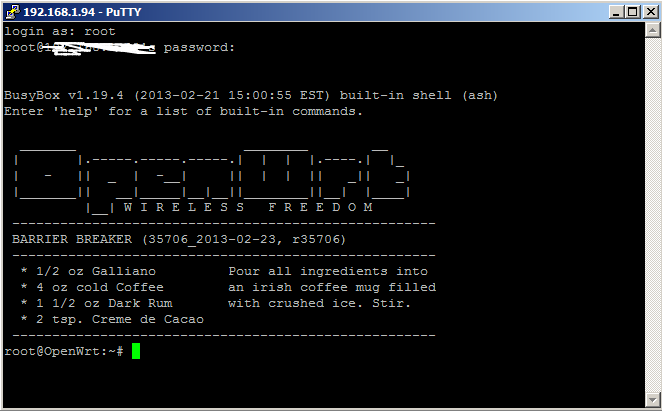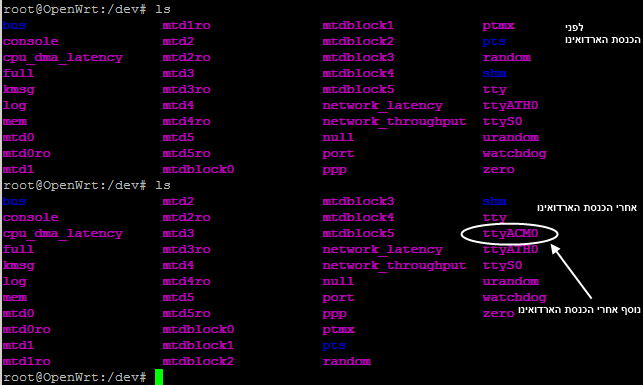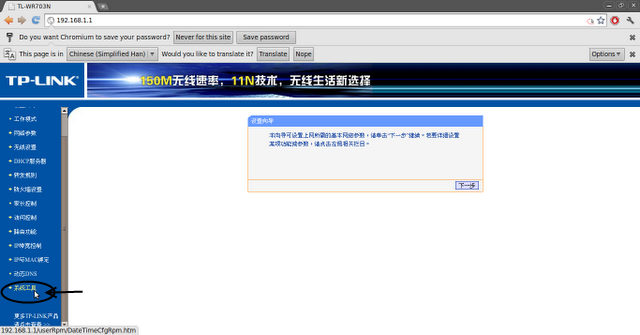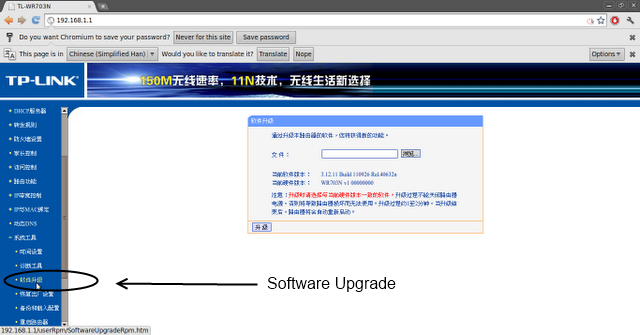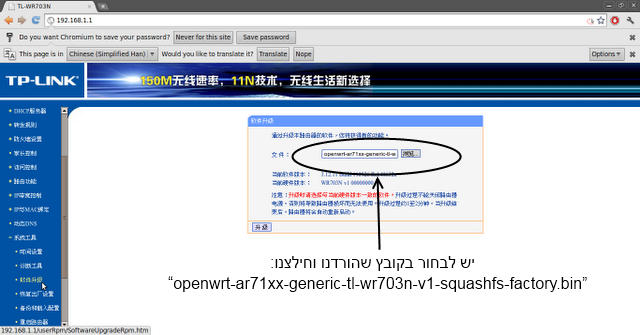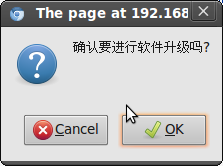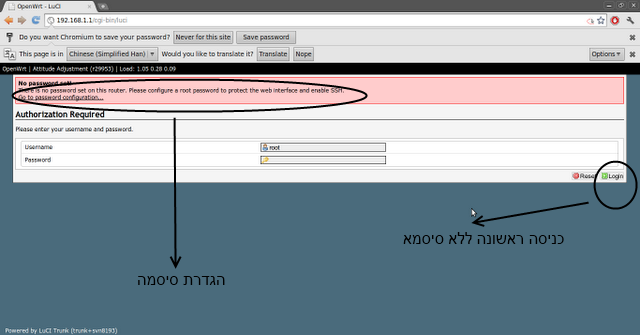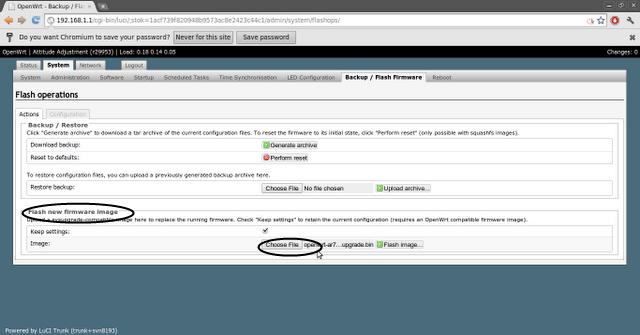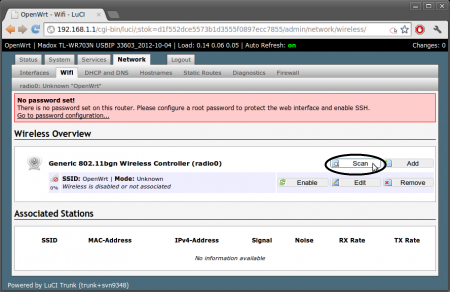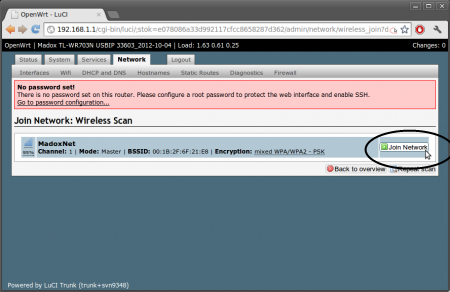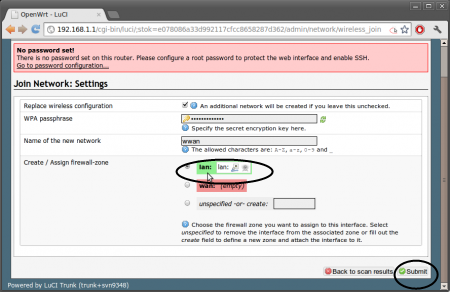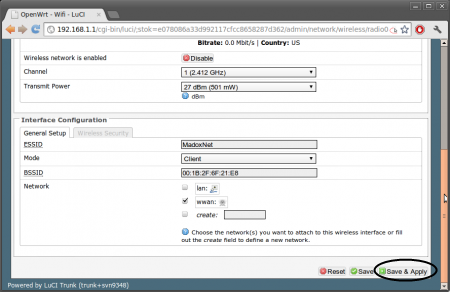בפוסטים קודמים הוצג פתרון לקישור אלחוטי של כמה בקרים בצורה זולה כחלק ממימוש האינטרנט של הדברים.
ישנו צורך במודול שישמש שער לאינטרנט עבור כל אותם מודולים.
אחד המוצרים השימושיים ביותר עבור הנגשה של WIFI ורשת קווית לבקרים דוגמת הארדואינו זה TL-WR703N שזה בעצם ראוטר קטן בגודל של כרטיס אשראי הכולל כניסת USB ששם אמורים לתקוע מתאם סלולארי ולהפוך בעצם את המודם לנייד. להלן המאפיינים:
Atheros AR7240 CPU (400Mhz)
Atheros AR9331 Chipset (integrated wireless)
802.11 b/g/n 150Mbps (130Mbps real)
wireless power output 20dBm – 100mW
4 MB flash memory
32 MB RAM
USB 2.0 port (High-Speed only, use an external High-Speed hub for Full/Low-Speed devices)
Powered via micro-USB socket
5.7cm x 5.7cm x 1.8cm


עם כל הנתונים הללו פשוט מתבקש להתקין על המודול הזה OpenWrt , בגדול OpenWrt זוהי הפצת לינוקס מאוד רזה שמיועדת בעיקר לראוטרים. התקנת המערכת הזאת עם המודולים המתאימים מאפשרת תקשורת סיריאלית עם כל הבקרים הנפוצים היום , שידור של מצלמת ווב רגילה , שרת אחסון קבצים , עיבוד תמונה בסיסי ועוד.
במדריך זה אראה איך אני התקנתי OpenWrt וקינפגתי את הראוטר כ WIFI client .
במדריכים העוקבים אראה כיצד "לדבר" עם ארדואינו ולשדר ממצלמת ווב שידור חי…
מצרכים:
- כבל רשת .
- ראוטר TL-WR703N כ – 20-25$ באתרים הסינים הרגילים.
ישנו אתר נחמד המציע להורדה חבילה של OpenWrt המתאימה לצ'יפ של הראוטר וכוללת את כל החבילות תוכנה שצריך ע"מ לעשות את מה שמניתי (שידור ממצלמה דיבור עם ארדואינו וכו') להורדת החבילה.
לאחר ההורדה יש לפתוח את הכיווץ לתוך תיקיה מתאימה.
יש לחבר את הראוטר לחשמל ולכבל רשת שמחובר למחשב ולגשת לכתובת http://192.168.1.1 .
הראוטר הנ"ל מיועד לשוק הסיני וכל ה UI שלו הוא סיני ולכן אצרף פה תמונות ע"מ להמשיך את ההסבר.
נתחבר כדי לגשת לממשק האינטרנט, ברירת המחדל – משתמש:admin הסיסמה היא: admin.
יש ללחוץ על "系统工具" (כלי מערכת):
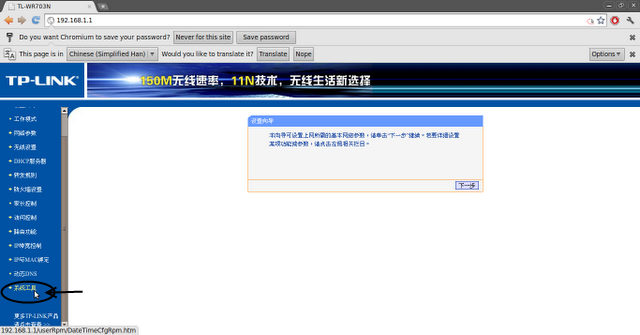
לאחר מכן יש ללחוץ על "软件升级" (עדכון קושחה) :
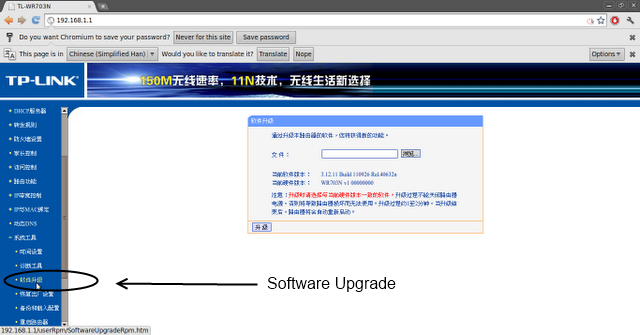
ולבחור את הקובץ שחילצנו מהתיקיה המתאימה:
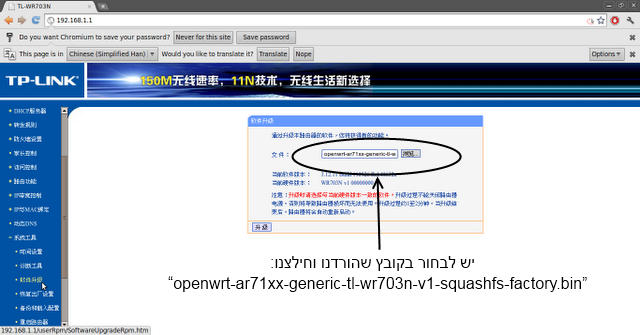
יש ללחוץ על הכפתור "浏览…" שזה BROWSE… לאחר מכן יש ללחוץ על "升 级" (שידרוג) ולאשר:
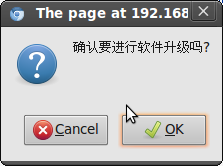
ניתן לתוכנה להטען…………….
הנתב צריך אתחול מחדש לתוך OpenWRT, ויש לבצע כניסה לממשק החדש ללא סיסמא (כרגע לא הגדרנו סיסמא).
נעבור להגדרת סיסמא:
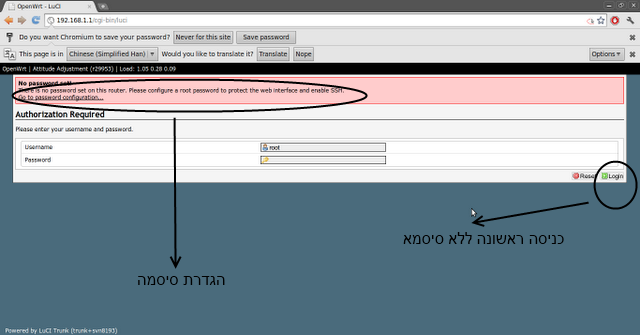
זהו התקנו OpenWRT ! עכשיו צריך לשדרג את המערכת שתכלול את כל ההפתעות שיש בחבילה שהוכנה מראש.
שדרוג OpenWRT
שדרוג שכבר קיימת מערכת OpenWRT זה פשוט יותר יחסית.
כניסה רגילה כדי לגשת לממשק האינטרנט ( ששמו Luci)
בחירה בטאב "system"
לאחר מכן בחר "Backup / Flash Firmware"
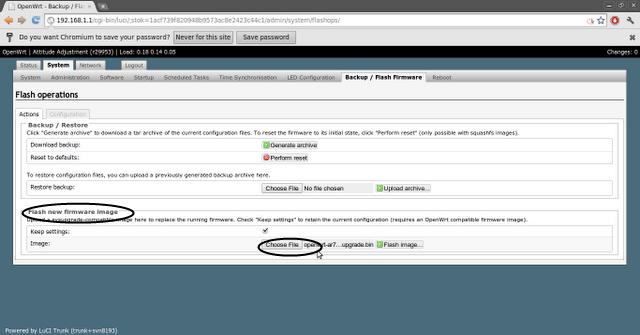
נלחץ על "Choose File" ונבחר את הקובץ "openwrt-ar71xx-generic-tl-wr703n-v1-squashfs-sysupgrade.bin" מהחבילה שפרסנו ונלחץ "Flash image".
זהו המערכת מוכנה.
קינפוג הראוטר כ WIFI client
כדי שנוכל לגשת לראוטר ולכל הדברים שהוא מציע אלחוטית ללא כבל רשת ,על הראוטר לשמש כ CLIENT ולהתחבר לראוטר הביתי שנו ע"מ לקבל כתובת רשת ושנוכל לגשת אליו ושגם לו תהיה גישה לרשת.
הגדרת הנתב יש לבחור בכרטיסייה "network" בחלק העליון , ולאחר מכן בחר באפשרות " Wifi " וללחוץ על "scan":
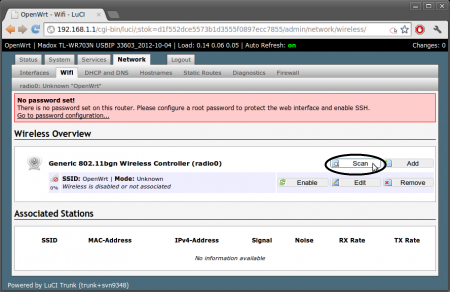
נמצא את הראוטר שלנו ונלחץ על "Join Network":
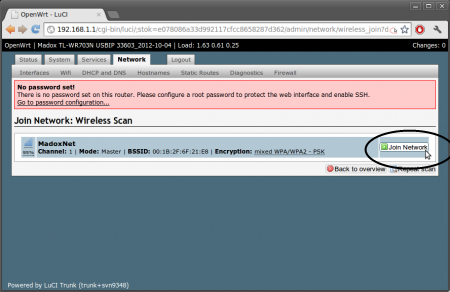
נזין את הסיסמה של WPA (בהנחה שיש WPA/WPA2 ) , ותחת " Create / Assign firewall-zone " – בחר " LAN" לאחר מכן לחץ על "Submit":
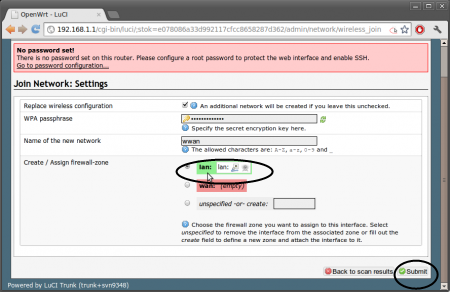
יש ללחוץ לאחר מכן על "Save & Apply" ונמתין עד שההגדרות יתפסו:
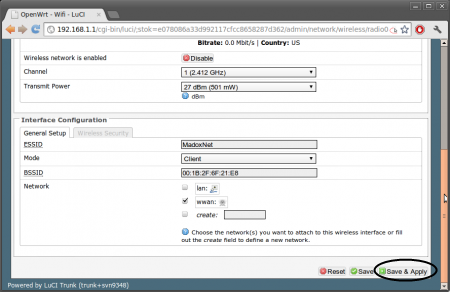
תחת הלשונית " network" בחלק העליון , נבחר " interfaces" שימו לב לכתובת ה-IP של החיבור שכרגע יצרנו .

דבר אחרון חשוב שגרם לי להרבה כאב ראש – כאשר הראוטר מחובר קווית הוא מקבל כתובת מטווח כתובות IP מסויים. במקרה שלנו 192.168.1.1. ולכן כל עוד הייתי מחובר אליו לא יכולתי לגשת לאינטרנט במחשב.
הרבה ראוטרים בייתים טווח הכתובות שלהם הוא *.192.168.1 שהראוטר עצמו הוא 192.168.1.1.
חשוב להגדיר את את הכתובת של ה – TL-WR703N כאשר הוא בחיבור קווי כחלק מטווח כתובות שונה מהטווח של הראוטר הבייתי שגם נתן כתובת לחיבור החדש שיצרנו ע"מ לחבר את ה TL-WR703N אלחוטית כ CLIENT לראוטר הביתי.
אני שיניתי ידנית את הכתובת של ה TL-WR703N כאשר הוא מחובר קווית מ 192.168.1.1 ל 192.168.0.1 והכתובת שלו כאשר הוא מחובר אלחוטית לראוטר הביתי נשארה 192.168.1.124.
זהו נכון לעכשיו הראוטר מוכן ומחובר אלחוטית לראוטר הביתי.
בפוסטים הבאים אראה איך ל"דבר" עם ארדואינו ולשדר ממצלמת ווב רגילה.
המדריך הזה נכתב בעיקר ע"פ האתר הזה :
madox.net